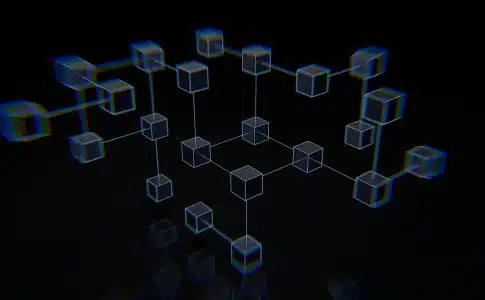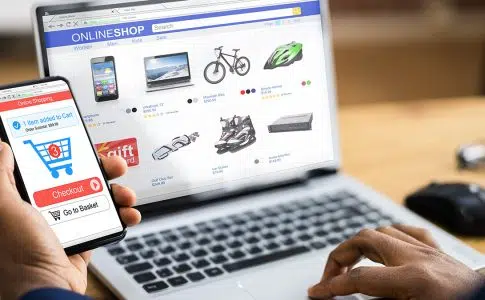Discord est une application VoIP (Voice over Internet Protocol) qui fournit aux joueurs professionnels des services de communication pratiques.
La fonction de superposition vous permet d’atteindre d’autres utilisateurs tout en jouant à un jeu en plein écran. Vous pouvez partager des captures d’écran, envoyer des messages et discuter vocale.
A lire en complément : Quels sont les enjeux et entraves qui sous-tendent les territoires connectés ?
Plan de l'article
- La superposition Discord ne fonctionne pas sous Windows 10
- Pourquoi Discord Overlay est-il invisible ?
- Comment réparer la superposition de discorde non Travailler
- Correctif 1 : Vérifier Indique si la superposition en jeu est activée dans Discord
- Correction 2 : Redémarrer votre ordinateur
- Correctif 3 : Accorder les droits d’administrateur Discord
- Correction 4 : Fermer les applications en conflit
- Correction 5 : Activer le raccourci clavier de superposition
- Correction 6 : Ajustez votre échelle d’affichage
- Correction 7 : Changer la position de superposition
- Fix 8 : Désactiver l’accélération matérielle
- Correction 9 : Vérifiez si votre antivirus ou le pare-feu Windows bloque la superposition
- Correction 10 : Utiliser un VPN au lieu d’un proxy
- Correction 11 : Mettre à jour ou réinstaller Discord
La superposition Discord ne fonctionne pas sous Windows 10
Les utilisateurs ont signalé que la superposition Discord ne s’affiche pas pendant un jeu. Certains disent que le problème se produit avec un jeu spécifique, tandis que d’autres l’éprouvent avec chaque jeu.
Si vous faites face à ce problème, nous comprenons à quel point il peut être frustrant. Alors s’il vous plaît continuer à lire pour savoir comment réparer la superposition Discord ne fonctionne pas avec Fortnite, League of Legends, Borderlands 2, et d’autres jeux populaires.
A voir aussi : Meilleur BTS informatique : comment choisir ?
Pourquoi Discord Overlay est-il invisible ?
Il y a quelques facteurs qui peuvent causer cela :
- L’ option In-Game Overlay n’est pas activée : vous n’avez peut-être pas configuré les paramètres correctement. Certains jeux doivent être ajoutés à la Liste des jeux Discord, et vous devrez également activer l’option de superposition.
- Accélération matérielle : lorsque cette option est activée, cela peut affecter la fonction de superposition Discord. L’accélération matérielle est le déchargement de tâches vers des périphériques et du matériel (autres que le CPU) qui se spécialisent dans ceux-ci.
- Affichage à l’échelle : la mise à l’échelle de l’écran sous Windows rend tout ce qui s’affiche sur votre écran afin que vous puissiez bénéficier d’une meilleure visibilité lorsque vous utilisez vos applications. Mais cela pourrait entraîner la superposition Discord à être cachée.
- superposition : Position de Vous avez peut-être déplacé la superposition Discord vers le bord de l’écran. Si vous activez également la mise à l’échelle de l’affichage, l’option sera alors déplacée hors de l’écran et vous ne pourrez pas la voir bien qu’il n’y ait aucun problème avec elle.
- Interférence du programme antivirus : votre programme de sécurité peut avoir signalé Discord ou sa fonction de superposition comme suspect.
Comment réparer la superposition de discorde non Travailler
La première chose que vous devez faire est de vous assurer que votre jeu supporte réellement la superposition Discord. La fonctionnalité ne fonctionnera pas avec certains jeux (y compris ceux qui sont assez datés ou qui utilisent Vulkan).
Mais la plupart des jeux populaires (y compris World of Warcraft, Fortnite, League of Legends, Minecraft, Dota 2, CS:GO, et WoW, pour n’en citer que quelques-uns) devraient bien fonctionner avec la fonctionnalité.
Une fois que vous êtes sûr, vous pouvez alors aller de l’avant pour essayer ces solutions :
- Vérifiez si la superposition dans le jeu est activée dans Discord
- Redémarrez votre ordinateur
- Accorder les droits d’administrateur Discord
- Désactiver l’accélération matériel
- Fermer les applications en conflit
- Ajustez votre échelle d’affichage
- Modifier la position de superposition
- Activer le raccourci clavier de superposition
- Vérifiez si votre antivirus ou le Pare-feu Windows bloque la superposition
- Utiliser un VPN au lieu d’un proxy
- Mettre à jour ou réinstaller Discord
Allons-y droit, n’est-ce pas ?
Correctif 1 : Vérifier Indique si la superposition en jeu est activée dans Discord
Pour utiliser la superposition Discord, vous devez activer l’option pour votre jeu.
Voici comment :
- Ouvrez l’application Discord via le raccourci du Bureau ou le menu Démarrer.
- Cliquez sur les paramètres de l’utilisateur (l’icône de roue dentée en bas de la page, juste à droite de votre Avatar).
- Dans le volet gauche, cliquez sur Superposition.
- Sur le côté droit de la page, cliquez sur le bouton pour activer l’option « Activer la superposition dans le jeu ».
- Retournez au volet gauche et cliquez sur Activité du jeu. Il s’affiche sous Paramètres de l’application.
- Dans le volet droit, localisez le jeu auquel vous jouez et assurez-vous que la superposition est activée (si c’est le cas, le nom sera dans un arrière-plan vert avec « Overlay : ON » à côté). Si la superposition n’est pas activée, cliquez sur le bouton Moniteur pour l’activer.
Remarque : Si vous ne trouvez pas votre jeu, vous pouvez l’ajouter en cliquant sur le lien « Ajouter ». Sélectionnez ensuite le nom dans la liste déroulante qui apparaît, puis cliquez sur « Ajouter un jeu ».
Si la superposition est déjà activée, désactivez-la, puis réactivez-la.
- Enregistrez les paramètres et relancez le jeu.
Correction 2 : Redémarrer votre ordinateur
Redémarrez votre ordinateur et rouvrez Discord. Cela pourrait se débarrasser du problème qui fait que la superposition ne fonctionne pas ou ne se présente pas dans le jeu. Ce correctif est souvent efficace et peut être tout ce qui est nécessaire.
Correctif 3 : Accorder les droits d’administrateur Discord
Le problème que vous traitez peut être dû au fait que Discord n’a pas de droits d’administrateur. Suivez ces étapes simples pour corriger cela :
- Cliquez avec le bouton droit sur le raccourci Discord Desktop. Vous pouvez également cliquer sur Discord dans le menu Démarrer ou sur le fichier exécutable de Discord situé dans le dossier Program files de votre disque dur.
- Dans le menu contextuel qui s’ouvre, cliquez sur Exécuter en tant qu’administrateur.
- Cliquez sur le bouton Oui lorsqu’il est présenté avec l’UAC (Contrôle de compte d’utilisateur) invite.
- Lancez votre jeu et voyez si le problème a été résolu.
Notez que vous devrez effectuer les étapes ci-dessus chaque fois que vous souhaitez ouvrir Discord. Par conséquent, pour lui accorder des privilèges d’administrateur une fois pour toutes, voici ce que vous devez faire :
- Cliquez avec le bouton droit sur le raccourci Discord dans votre bureau.
- Cliquez sur Propriétés. Il s’agit de la dernière option en bas du menu contextuel.
- Accédez à l’onglet Compatibilité de la fenêtre contextuelle qui s’ouvre.
- Sous la catégorie Paramètres, cochez la case « Exécuter ce programme en tant qu’administrateur ».
- Cliquez sur le bouton Ok pour enregistrer la modification.
- Maintenant, double-cliquez sur le raccourci Discord Desktop pour l’ouvrir.
- Exécutez votre jeu et voyez si vous pouvez maintenant accéder à la superposition.
Correction 4 : Fermer les applications en conflit
D’ autres applications qui s’exécutent sur votre PC peuvent interférer et empêcher la superposition Discord de fonctionner comme prévu. Vous devez fermer tous les programmes qui ont la superposition (comme Steam) et celles qui ont accès à votre microphone.
Pour des performances optimales, fermez simplement toutes les applications sauf Discord. Pour arrêter ceux qui peuvent s’exécuter en arrière-plan, cliquez sur Ctrl Alt Supprimer sur votre clavier, puis sélectionnez Gestionnaire des tâches. Sous l’onglet Processus de la fenêtre qui s’ouvre, sélectionnez chacune des applications de la liste et cliquez sur le bouton Terminer la tâche.
Correction 5 : Activer le raccourci clavier de superposition
Peut-être que vous n’avez pas affecté de raccourci clavier pour activer la superposition. Si vous l’avez fait, assurez-vous qu’il n’est pas en conflit avec un autre raccourci clavier dans le jeu ou dans l’application Discord.
Suivez ces étapes simples pour activer un nouveau raccourci clavier :
- Ouvrez Discorde.
- Cliquez sur Paramètres utilisateur (il s’agit de l’icône d’engrenage située à droite de votre avatar, dans le coin inférieur gauche de la fenêtre Discord).
- Cliquez sur Superposition dans le volet gauche sous Paramètres de l’application.
- Vous trouverez le raccourci actuel à côté de l’option « Activer la superposition dans le jeu ».
- Attribuer un nouveau et utilisez-le pour appeler la superposition Discord après avoir rouvert votre jeu.
Correction 6 : Ajustez votre échelle d’affichage
Si vous avez mis l’écran à l’échelle supérieure à 100 %, il se peut que vous ne puissiez pas localiser la superposition. Si c’est le cas, réduisez le pourcentage et voyez si cela résout le problème.
Pour ce faire, procédez comme suit :
- Cliquez sur la touche Windows I de votre clavier pour ouvrir l’application Paramètres.
- Cliquez sur Système.
- Sélectionnez Afficher.
- Sur le côté droit de la fenêtre, développez la liste déroulante sous la catégorie Échelle et disposition.
- Sélectionnez 100% (recommandé).
- Rancez votre jeu à nouveau. Vous devriez maintenant être en mesure de voir la superposition.
Correction 7 : Changer la position de superposition
Il se peut que vous ayez glissé par erreur la superposition hors de l’écran, d’autant plus que différents jeux ont des résolutions différentes. La fonctionnalité fonctionne probablement bien, mais vous ne pouvez pas la localiser.
Dans ce cas, procédez comme suit pour réinitialiser le position :
- Fermez le jeu et Discord.
- Ouvrez Discord, puis appuyez sur la combinaison de touches Ctrl Maj I de votre clavier. Cela ouvre une console JavaScript juste à côté de la fenêtre Discord.
- Cliquez sur la flèche horizontale double (>> ) dans le menu situé en haut de la console.
- Cliquez sur Application dans la liste déroulante.
- Dans le panneau de gauche de la page qui s’ouvre, cliquez sur Stockage local et sélectionnez l’entrée ‘https : discordapp.com’ en dessous.
- Sous la colonne Clé dans le volet droit, recherchez OverlayStore (ou OverlayStore V2) et cliquez dessus avec le bouton droit de la souris.
- Sélectionnez Supprimer dans le menu contextuel.
- Redémarrez Discord et exécutez votre jeu. La superposition ne sera plus masquée et devrait revenir à sa position par défaut.
Fix 8 : Désactiver l’accélération matérielle
L’ accélération matérielle, lorsqu’elle est activée, utilise votre GPU pour rendre Discord plus efficace. Cependant, cela peut entraîner la superposition de ne pas fonctionner. Par conséquent, si vous avez a activé cette fonctionnalité dans Discord, suivez les étapes ci-dessous pour corriger le problème :
- Ouvrez Discord en double-cliquant sur le raccourci du Bureau.
- Cliquez sur Paramètres utilisateur (l’icône de roue dentée en bas de l’écran, à droite de votre avatar).
- Allez dans le volet gauche et cliquez sur Apparence.
- Dans le volet droit, faites défiler vers le bas jusqu’à Accélération matérielle (l’option s’affiche sous la catégorie « Avancé ») et cliquez sur le bouton pour la désactiver.
- Cliquez sur Ok lorsqu’une invite de confirmation s’affiche.
- Une fois Discord redémarré, le problème doit être résolu.
Correction 9 : Vérifiez si votre antivirus ou le pare-feu Windows bloque la superposition
La plupart des programmes antivirus tiers, ainsi que le pare-feu Windows, ont tendance à marquer la superposition Discord comme un processus suspect, lui refusant les privilèges requis ou l’empêchant de s’exécuter. Cependant, les développeurs de Discord affirment que le programme ne représente aucune menace pour votre fonctionnement système.
Par conséquent, ouvrez votre logiciel antivirus et vérifiez s’il y a une entrée liée à Discord dans la liste des applications ou services bloqués. Si c’est le cas, débloquez-le et ajoutez-le en tant que programme approuvé.
Remarque : Consultez le manuel de votre antivirus si vous ne savez pas comment effectuer cette tâche.
Vous pouvez également essayer de désactiver temporairement le programme Antivirus et le Pare-feu Windows pendant le jeu. Voyez si cela fait une différence.
Voici comment désactiver le Pare-feu Windows :
- Accédez au menu Démarrer.
- Tapez « Pare-feu » dans la barre de recherche et cliquez sur Pare-feu Windows à partir des résultats de recherche.
- Dans la fenêtre qui s’ouvre, allez dans le volet gauche et cliquez sur l’option qui indique « Activer ou désactiver le pare-feu Windows ».
- Sélectionnez « Désactiver le pare-feu Windows (Non recommandé) ».
- Cliquez sur le bouton Ok pour enregistrer les modifications.
Remarque : Il n’est pas conseillé d’utiliser votre ordinateur sans une sécurité fiable programme. Si votre antivirus actuel interfère avec la superposition Discord, nous vous suggérons d’obtenir Auslogics Anti-Malware pour protéger votre PC.
Correction 10 : Utiliser un VPN au lieu d’un proxy
Il est souvent conseillé d’utiliser un VPN plutôt qu’un proxy car ce dernier est plus sujette aux attaques de pirates et peut empêcher la superposition Discord de fonctionner.
Procédez comme suit pour effectuer le commutateur et voir si cela résout le problème :
- Appuyez sur la combinaison Windows R de votre clavier pour ouvrir la boîte de dialogue Exécuter.
- Tapez ‘Panneau de contrôle’ dans le champ de texte et cliquez sur OK ou appuyez sur Entrée.
- Dans la fenêtre qui s’ouvre, assurez-vous que ‘Catégorie’ est sélectionnée sous ‘Afficher par : ‘dans le coin supérieur droit de l’écran.
- Cliquez sur Réseau et Internet.
- Cliquez sur Options Internet.
Vous pouvez également accéder rapidement à la fenêtre Options Internet à partir du menu Démarrer. Il suffit de taper « Options Internet » dans la barre de recherche et de cliquer sur l’option quand apparaît dans les résultats de la recherche.
- Accédez à l’onglet Connexions dans la fenêtre contextuelle qui s’ouvre.
- Cliquez sur le bouton Paramètres LAN, puis assurez-vous que la case à cocher n’est pas cochée pour l’option « Utiliser un serveur proxy pour votre réseau local ».
- Cliquez sur OK pour enregistrer la modification.
Correction 11 : Mettre à jour ou réinstaller Discord
Si vous êtes allé aussi loin et que vous ne pouvez toujours pas obtenir la superposition pour fonctionner sur Discord, alors vous devez vous assurer que l’application est à jour. Il se peut que la version que vous utilisez ne fonctionne pas bien avec le jeu que vous jouez.
Cependant, le problème a peut-être commencé après la mise à jour de Discord. Comme les mises à jour sont publiées régulièrement, un bogue peut avoir été introduit, auquel cas vous ne pouvez rien faire pour résoudre le problème que d’attendre la prochaine mise à jour (qui est généralement installée automatiquement).
Il se peut aussi que certains fichiers soient corrompus ou manquants pendant l’installation de l’application ou après. Par conséquent, si vous avez déjà la dernière version de Discord, la réinstaller peut aider à résoudre le problème de superposition ne fonctionne pas.
Suivez ces étapes simples pour désinstaller complètement Discord :
- Accédez au menu Démarrer.
- Tapez ‘Exécuter’ dans la barre de recherche et cliquez sur l’option dans les résultats de la recherche. Alternativement, appuyez simplement sur la combinaison Windows R de votre clavier pour appeler la case Exécuter.
- Tapez ‘Panneau de contrôle’ dans le champ de texte et cliquez sur OK ou appuyez sur Entrée.
- Sélectionnez Catégorie dans la liste déroulante « Voir par : » (affichée dans le coin supérieur droit de l’écran).
- Cliquez sur Désinstaller un programme (répertorié sous Programmes).
- Dans la fenêtre qui s’ouvre, une liste de toutes les applications installées sur votre ordinateur s’affiche. Recherchez Discord et faites un clic droit dessus.
- Sélectionnez Désinstaller dans le menu contextuel.
- Maintenant, appuyez sur la touche Windows E pour ouvrir l’Explorateur de fichiers.
- Accédez à Local Disk (C 🙂 et ouvrez Program Files dossier.
- Recherchez le répertoire Discord et supprimez-le. Ce faisant, vous supprimerez tous les fichiers restants, vous permettant de réaliser une installation propre.
- Redémarrez votre PC.
Remarque : Utilisez Auslogics Registry Cleaner pour supprimer les restes de logiciels désinstallés et garder votre PC optimisé.
Ensuite, rendez-vous sur le site officiel de Discord pour télécharger et installer l’application. Suivez ensuite les étapes ci-dessous :
- Redémarrez votre PC une fois de plus.
- Ouvrez Discord et ajoutez votre jeu. Assurez-vous d’activer l’option de superposition dans le jeu (reportez-vous à Fix 1 ci-dessus). Notez également le raccourci clavier associé (fait référence à une touche ou une combinaison de touches que vous pouvez utiliser pour activer rapidement la superposition dans le jeu).
- Lancez le jeu et voyez si le problème a été résolu. Vous pouvez utiliser le raccourci clavier que vous avez noté ci-dessus pour faire apparaître la superposition. Par défaut, il sera positionné dans le coin supérieur gauche de la fenêtre de jeu.
Là, vous l’avez.
Les solutions que nous avons présentées dans ce guide ont travaillé pour d’autres utilisateurs et feront l’affaire pour vous aussi.
Vous pouvez nous laisser un commentaire dans la section ci-dessous pour nous faire connaître le correctif qui a fonctionné pour vous. Aussi, n’hésitez pas à partager vos idées si vous avez des questions ou des remarques.
Nous allons adorer vos nouvelles.
Conseil professionnel : Utilisez Auslogics BoostSpeed pour nettoyer votre système et vous débarrasser des problèmes de réduction de vitesse qui provoquent le blocage ou le plantage de vos jeux.
RECOMMANDÉ
Résoudre les problèmes de PC avec Auslogics BoostSpeed
Outre le nettoyage et l’optimisation de votre PC, BoostSpeed protège la confidentialité, diagnostique les problèmes matériels, offre des conseils pour augmenter la vitesse et fournit plus de 20 outils pour couvrir la plupart des besoins de maintenance et de maintenance de votre PC.
Auslogics BoostSpeed est un produit d’Auslogics, développeur d’applications Microsoft® Silver certifié TÉLÉCHARGEMENT GRATUIT vous aimez obtenir plus de votre connexion Internet ? Lancez Internet Optimizer, et sentez la différence en quelques minutes !